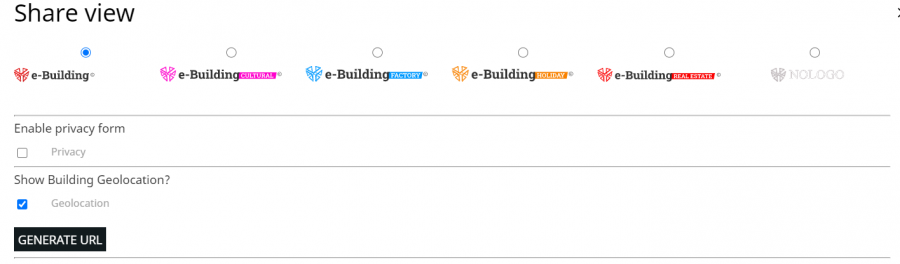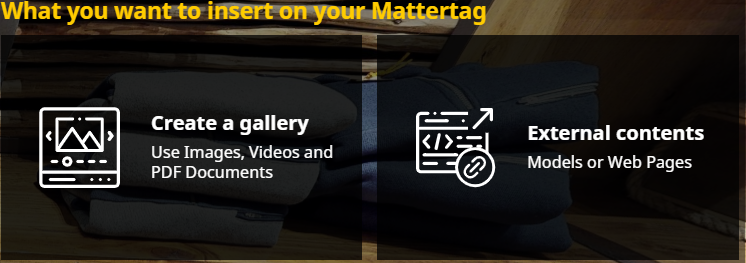F.A.Q.
Sì, puoi farlo tramite i seguenti passaggi:
- Seleziona il mattertag (il TAG deve essere vuoto) di tuo interesse dal menu dei tag, facendo click sul nome oppure sull’icona a forma di più (+)
- Ora clicca sulla finestra di destra, nell’area “External Contents”
- Ti si aprirà una finestra in cui inserire l’indirizzo del sito/pagina Web
NB:
L’indirizzo deve essere in https.
IMPORTANTE:
Qualora il sito web utilizzi dei cookie, devi prestare attenzione al fatto che esso abbia la direttiva samesite correttamente impostata per consentire di salvare i cookies anche da indirizzi diversi dal sito stesso, l’impostazione corretta è la seguente:
samesite:none
Da Gennaio 2020 infatti Chrome e Safari hanno deciso di non consentire il cross site tracking dei cookies e questo rendere necessaria questa impostazione.
- Accedi al menu FOLDER/BUILDING SITE/MAINTENANCE e crei la struttura di cartelle/sottocartelle dove inserire i file
- Trascina i tuoi file nell’area bianca nel centro dello schermo, oppure clicca su “ADD DOCUMENT” per aggiungere i contenuti desiderati.
- Dal menu dei tag selezioni il mattertag di tuo interesse, fai click sulla matita e inserisci i files, spuntando quelli desiderati precedentemente salvati nelle cartelle.
Il codice ID del modello è rappresentato dall’ultima parte della URL dopo il segno =
Ad es: https://my.matterport.com/show/?m=7MqpmJxfxPv l’ ID del modello è: 7MqpmJxfxPv
Lo puoi fare in più modi:
digitando l’indirizzo dell’immobile direttamente nel box di ricerca in alto a sinistra sulla mappa,
posizionandolo direttamente sulla mappa utilizzando il tasto dx del mouse
cliccando sul pulsante “ADD BUILDING” sotto al menu edifici
BIM di Autodesk A360, Pix 4D, Kuula.co, P3d.in, Roundme.com, SketchFab e tutti gli altri tipi di modelli che possono essere condivisi ed inseriti in embed su siti web.
Si, per visualizzare la foto 360 dopo averla caricata è necessario assegnare alla foto il tipo di file come “image 360” mediante l’edit sul singolo file
Sì, puoi farlo: clicca su ADD DOCUMENT, scegli il tipo di file ( image, video, audio, etc) seleziona la tipologia “Remote” e infine incolla la URL del documento, ritroverai il tuo link nella lista dei file e potrai associarlo ad un Mattertag.
Si, è sufficiente generare il link di condivisone, nella stessa form vi è la possibilità di generare un iFrame con le dimensioni desiderate.
Direttamente dal tuo profilo admin all’interno dell’applicazione.
Sì, il rinnovo è automatico e con cadenza mensile.
Dopo 30 gg. dall’annullamento dell’abbonamento tutti i dati e i modelli saranno cancellati.
- Paypal
- Carta di credito
Per inserire una nuvola di punti è necessario utilizzare il servizio di conversione di e-Building, occorre caricare il solo file .xyz scaricato dal Bundle di Matterport e attendere la notifica per poter visualizzare la nuvola in piattaforma.
e-Building può convertire e visualizzare le nuvole di punti nei seguenti formati: .xyz; .las; .laz; .e57 (è preferibile il file nel formato .las) per agevolare il caricamento si consiglia di inviare i file nel formato .zip
Il numero di conversioni e visualizzazioni di nuvole di punti dipende dal piano di abbonamento, il numero di nuvole indicate nel piano sono relative alle conversioni effettuate, per cui esaurito il numero di conversioni occorre procedere ad un upgrade del piano.
Per consentire una rapida ricerca dei vari documenti, e-Building è dotato del strumento di tag che l’utente può creare liberamente e associare ad ogni documento un tag ed effettuare la ricerca anche per tag oltre che per nome.