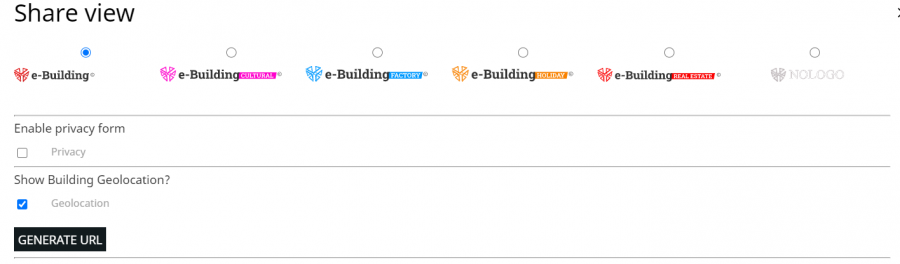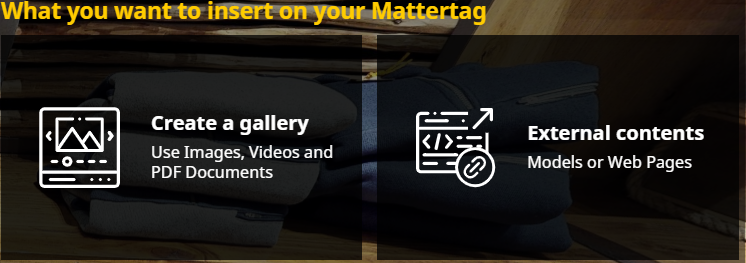F.A.Q.
Yes, you can do it by the following steps:
- Select the mattertag (must be empty) you want to extend by clicking on the name or on the plus (+) icon
- Click on the “External Contents” area (in the right side of the window)
- A window will open and you’ll be able to write the website/webpage address.
It must be an https URL.
VERY IMPORTANT:
If your website uses cookies, remember to pay attention to the “samesite” directive; it must be carefully set as shown below:
samesite:none
Starting from 2021 Jan Chrome and Safari defined to disable the “cross-site tracking” for cookies, so it’s necessary to do this setting.
- Open the FOLDER/BUILDING SITE/MAINTENANCE menu and create the folders/subfolders structure where you want to insert the files.
- Drag your files to the white area in the centre of the screen, or click on “ADD DOCUMENT” to add the required content.
- From the tag menu select the mattertag you want, click on the pencil and insert the files, checking those required previously saved in the folders
The model ID code is the last part of the URL after the =
For example: https://my.matterport.com/show/?m=7MqpmJxfxPv the model ID is: 7MqpmJxfxPv
You can do it in various ways:
– by entering the address of the property directly into the search box at the top left on the map
– positioning it directly on the map using the right mouse key
– by clicking on the “ADD BUILDING” button under the buildings menu
BIMS of Autodesk A360, Pix 4D, Kuula.co, P3d.in, Roundme.com, SketchFab and all other types of models that can be shared and embedded on websites.
Yes, to display a 360 photo, once it has been uploaded a “360 image” file type has to be assigned to the photo by editing each individual file.
Yes you can: click on ADD DOCUMENT, select the type of file (image, video, audio, etc) select “Remote” type and lastly paste the URL for the document. You’ll find your link in the list of files and you can associate it with a Mattertag.
Yes, just generate the sharing link. In the same form an iFrame can be generated with the required dimensions.
Directly from your admin profile in the application.
Yes, it renews automatically every month.
All data and models will be deleted 30 days after cancelling the subscription.
- PayPal
- Credit card
To insert a point cloud you need to use the e-Building conversion service. Load just the .xyz file downloaded from the Matterport Bundle and wait for confirmation in order to be able to see the cloud on the platform.
e-Building can display point clouds in the following formats: .xyz; .las; .laz; .e57 (preferably in .las format). To make file loading easier it’s best to send the files in .zip format
The number of point cloud conversions and displays depends on the subscription plan. The number of clouds included in the plan refers to the conversions performed, so once the number of conversions has been used up you’ll need to upgrade the subscription.
To make searching for the various documents quicker, e-Building incorporates the tag tool which the user can create freely and assign a tag to every document, also searching by tag as well as by name.